
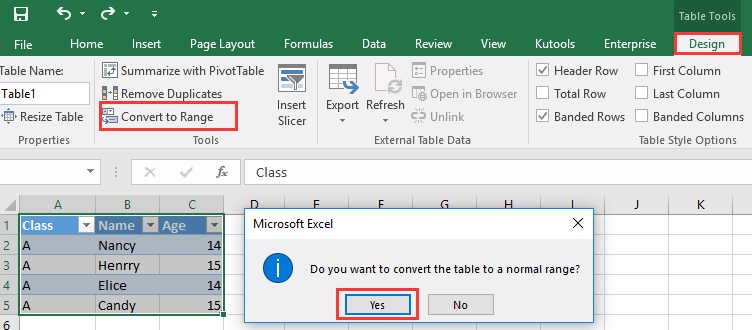
Video: Combine the contents of multiple cells into one cellĪrticle: Combine two or more columns by using a function Use the CONCATENATE function to combine the content of multiple cells. Merge the contents of two or more cells into one single cell Select the cells, click the Merge and Center button, and then use the Alignment and Wrap text buttons to display the contents of the merged cells the way you want (Home tab, Alignment group). Merge two or more cells into one large cell that displays the contents of the first cell The following table summarizes your options for merging and splitting cells or data in cells. It provides options for splitting the data which returns great results every time I use it. I actually do that quite often by using the Text to Columns Wizard. But that doesn’t mean that you cannot split the contents of a cell and distribute the split portions into adjacent cells. Don’t let the fact that it’s a function intimidate you - it’s not as complicated as it sounds.Īs I mentioned earlier, there’s no way you can split a cell. Thinking that you can just merge the cells, you quickly realize that only the contents of one cell will be displayed in a larger cell - and that’s not the result you want! Instead, you’ll need to use the CONCATENATE function to quickly combine the contents of two or more cells into one cell. Other times, you might want to merge the contents of several cells into one cell. Instead, I merge several cells into one larger cell above the cells for which it will be the header. I often create such headers but use a different method than you’d expect because an individual cell simply cannot be split into smaller cells. For example, you may want to create a large header cell by splitting the cells below it into a number of smaller cells. However, it’s a good one to know when your hands are tied.It all depends on what you want to merge or split. I recommend using an Excel sheet instead of protecting a Word table in this manner, because this Word protection technique isn’t very flexible. If the document contains elements and text other than the table, Word protects everything but the Text Form Field controls. You can only select and input data in the cells containing a Text Form Field control. (In Word 2003, you can click Protect Form on the Forms toolbar instead.)Īfter enabling protection, Word won’t let you select normal text. Editing Restrictions, and then click Yes, Start Enforcing Protection. In the resulting task pane, choose Filling In Forms from 2.In Word 2003, choose Protect Document from the Tools menu. Click Restrict Editing in the Protect group.Continue to select input cells and insert controls until you’re done.In Word 2003, display the Forms toolbar and click Text Form Field. In the Controls group, click the Legacy Tools option and choose Text Form Field.Select a cell where you want users to enter information.Create the table and enter the labels or values you want to protect as you normally would.To protect and unprotect cells in a Word table, do the following: The solution’s a bit convoluted and works best with a simple document. Only those cells with the controls will allow changes. Protecting cells in a Word table isn’t as easy, but it can be done: you insert a Text Form Field control into each cell where you want users to input or modify values. Protecting specific cells in an Excel sheet is easy. Protecting data in a Word table isn't as simple as turning a protection feature on, but it's possible using Text Form Field controls.
How to merge cells in a table on micirosoft word how to#
How to protect cells in a Word table using a Text Form Field


 0 kommentar(er)
0 kommentar(er)
